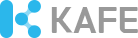nextCloud Storage
nextCloud Storage는 파일을 저장, 공유하고 데스크톱과 동기화할 수 있는 클라우드 형 스토리지 서비스입니다. nextCloud Storage는 KAFE 프로덕션 페더레이션에 참가 중인 기관에게 제공되며 현재 파일럿 서비스 중입니다. 개별 사용자에게 30GB의 스토리지 공간을 제공합니다. 1회에 업로드 가능한 1개 파일의 최대 크기는 2GB입니다.
모바일 또는 데스크톱에서 nextCloud 앱을 통해 스토리지에 접근하기 위해서는 서버주소를 https://drive.kreonet.net/storage로 설정해야 합니다.
nextCloud 로그인
사용자는 웹 브라우저에서 nextCloud에 로그인한 후, 파일을 저장하거나 공유할 수 있습니다. 또한, nextCloud 데스크톱 클라이언트(모바일 앱 등)를 설치하면 데스크톱의 특정 디렉토리와 클라우드 스토리지를 동기화 할 수 있습니다. 데스크톱 클라이언트를 다운받아 설치한 후, Login을 클릭하고 Server Address에 https://drive.kreonet.net/storage를 입력합니다. 연합인증을 통해 로그인하고 "접근허용"을 클릭하면 데스크톱 클라이언트와 연동됩니다. 데스크톱 클라이언트에서 환경설정을 완료한 후, Connect 버튼을 클릭하면 동기화를 시작합니다.웹 브라우저에서 nextCloud Storage에 로그인하는 방법은 다음과 같습니다.
- 'KAFE Member Organization Login'을 클릭하면 기관명 선택화면이 나타납니다.
- 소속기관을 찾아 클릭하면 로그인 창이 나타납니다.
- 로그인 후 nextCloud Storage를 이용하실 수 있습니다.
Windows 탐색기에 nextCloud를 등록하여 사용하기
nextCloud 스토리지를 윈도우즈 탐색기에 등록해 드라이브처럼 사용하실 수 있습니다. Windows 10이 설치된 PC를 기준으로 이용방법을 설명합니다. WebDAV를 이용해 nextCloud와 윈도우즈 탐색기가 연동됩니다.
Cyberduck과 같은 WebDAV 클라이언트를 이용해서도 nextCloud에 접근할 수 있습니다.
- nextCloud에 로그인한 후에 우측 상단의 사용자 이름을 클릭하면 '설정' 항목이 나타납니다. 이후 '보안' 항목으로 이동하면 '새로운 앱 암호 만들기'가 나타납니다.
- '앱 이름' 입력필드에 사용자 ID를 입력하고 '새로운 앱 암호 만들기'를 클릭하면 nextCloud에서 패스워드를 생성해 화면에 출력합니다. 생성한 사용자 ID와 비밀번호를 통해 WebDav를 이용할 수 있습니다.
- 윈도우즈 탐색기로 이동합니다.
- '컴퓨터'에서 마우스 오른쪽 버튼을 클릭한 후, '네트워크 드라이브 연결'을 선택하십시오.
- 연결할 '폴더(O)'에 https://drive.kreonet.net/storage/remote.php/webdav/를 입력하고 '마침'을 클릭합니다.
- '사용자 이름'과 '암호'를 입력합니다. '사용자 이름'과 '암호'는 위 2번째 단계에서 생성했습니다.



- 잠시 기다리시면 윈도우즈 탐색기가 새로 열립니다. 성공적으로 연동되면 위 그림과 유사하게 윈도우즈 탐색기에 표시됩니다.
Contacts
support@kafe.or.krKAFE Applications는 정부 재원으로 국가과학기술연구망/한국과학기술정보연구원에서 제공합니다.